How To Fix Drive Full Error On Magix
WordPress is the most popular CMS platform in the world and for a skillful reason – it's very beginner-friendly and easy to use. However, every now and and so, y'all might stumble upon a WordPress fault that might warning you.
The good news is that whatever error yous're seeing, it'due south most probably already solved by someone else and all you demand to do is follow the troubleshooting guidelines.
WordPress has many support options to choose from:
- The WordPress Codex (DIY)
- The WordPress back up forum (run past administrators and other users)
- Plugin and theme support (provided by the developers)
- Web hosting support (availability and blazon of support differs based on hosting program)
- WordPress maintenance services ( FixRunner is our tested and recommended provider)
In this guide, we volition show you lot xv of the most common WordPress errors and give yous several options on how to gear up them.
Ready? Let's become.
A Guide to Troubleshooting the Nearly Common WordPress Errors
Even though there are a bunch of things that can go wrong in WordPress, information technology isn't also difficult to narrow down the causes if you know what kind of error has occurred.
1. The White Screen of Decease
The white screen of decease is exactly as it sounds. You'll attempt to access the WordPress admin or, worse, your WordPress website, and the screen will exist blank.
Why does information technology happen?
Many things can cause the white screen of death, from conflicting plugins to exceeded memory limits (notwithstanding, it'due south normally a plugin or theme at fault). If there's no error message indicating where the problem lies, piece of work through this troubleshooting process.
Even though this is the workflow to prepare the white screen of decease, it's useful for fixing other WordPress errors also. Whatever fourth dimension we reference the "White Screen of Death fix" below, this is the procedure we're referring to.
Pace 1: Deactivate All Plugins
If yous still accept access to the WordPress admin and it's only your site that's down, practice the following:
Go to Plugins > Installed Plugins:
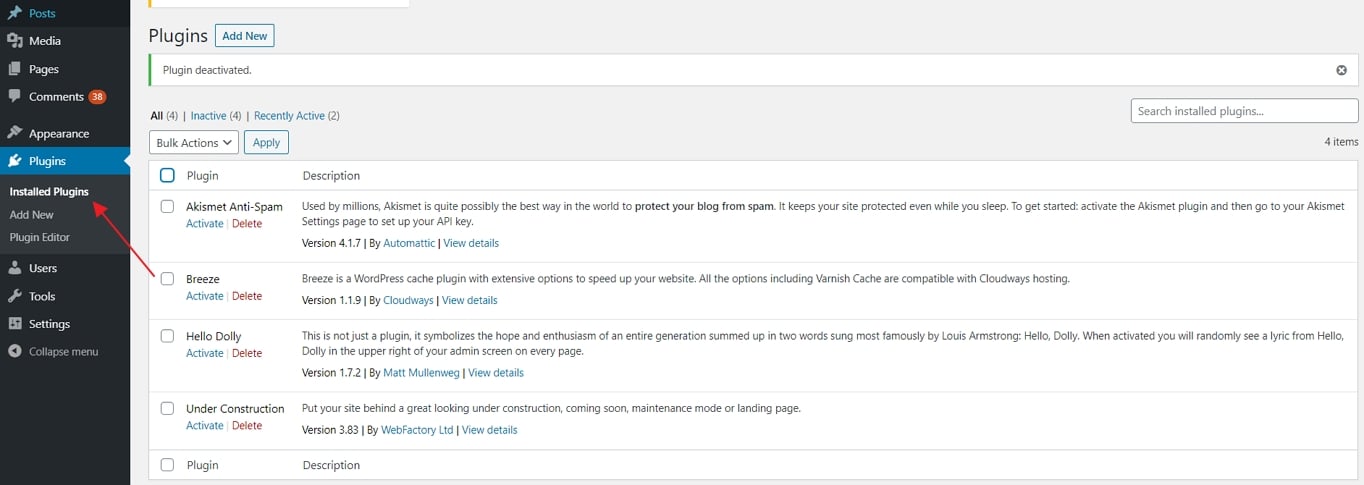
Select all plugins:
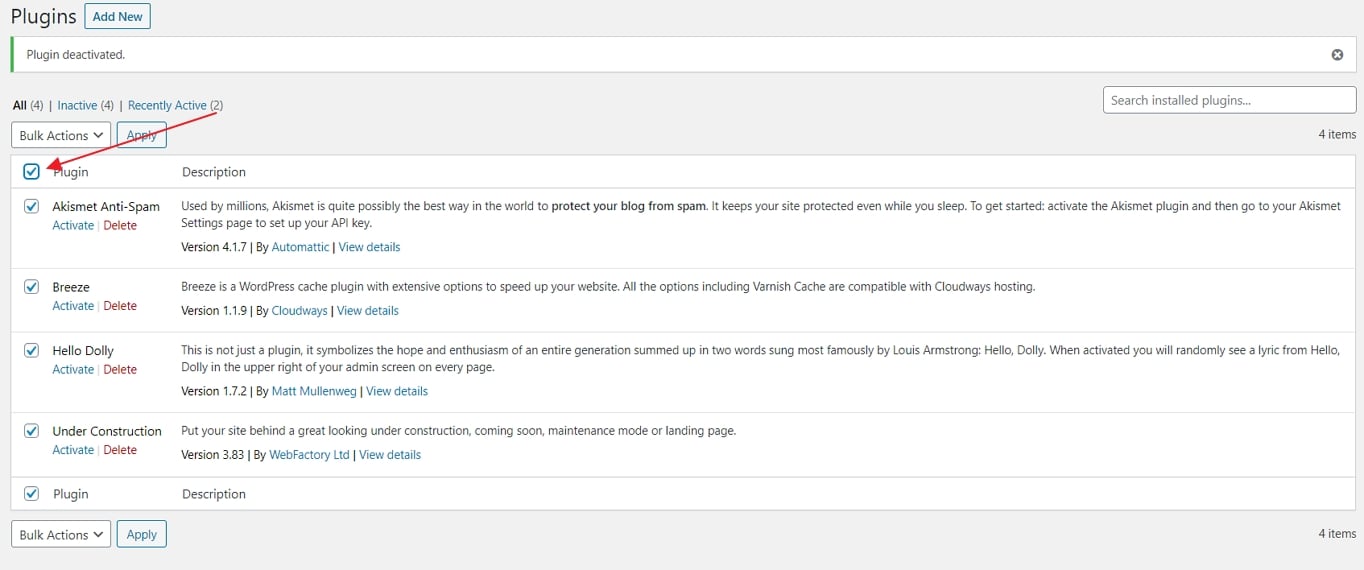
From the Majority Actions menu, select "Deactivate":
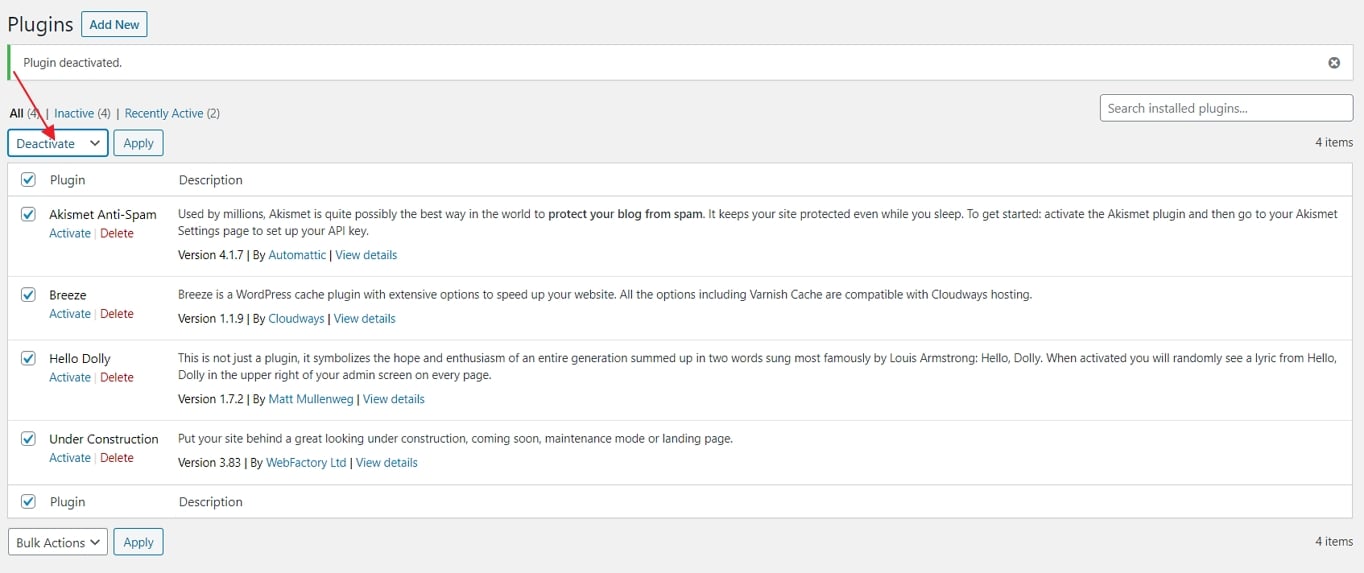
Your plugins should now all exist deactivated.
If you don't have access to the WordPress admin, you'll need to practise this from your command panel.
Become to your web hosting dashboard:
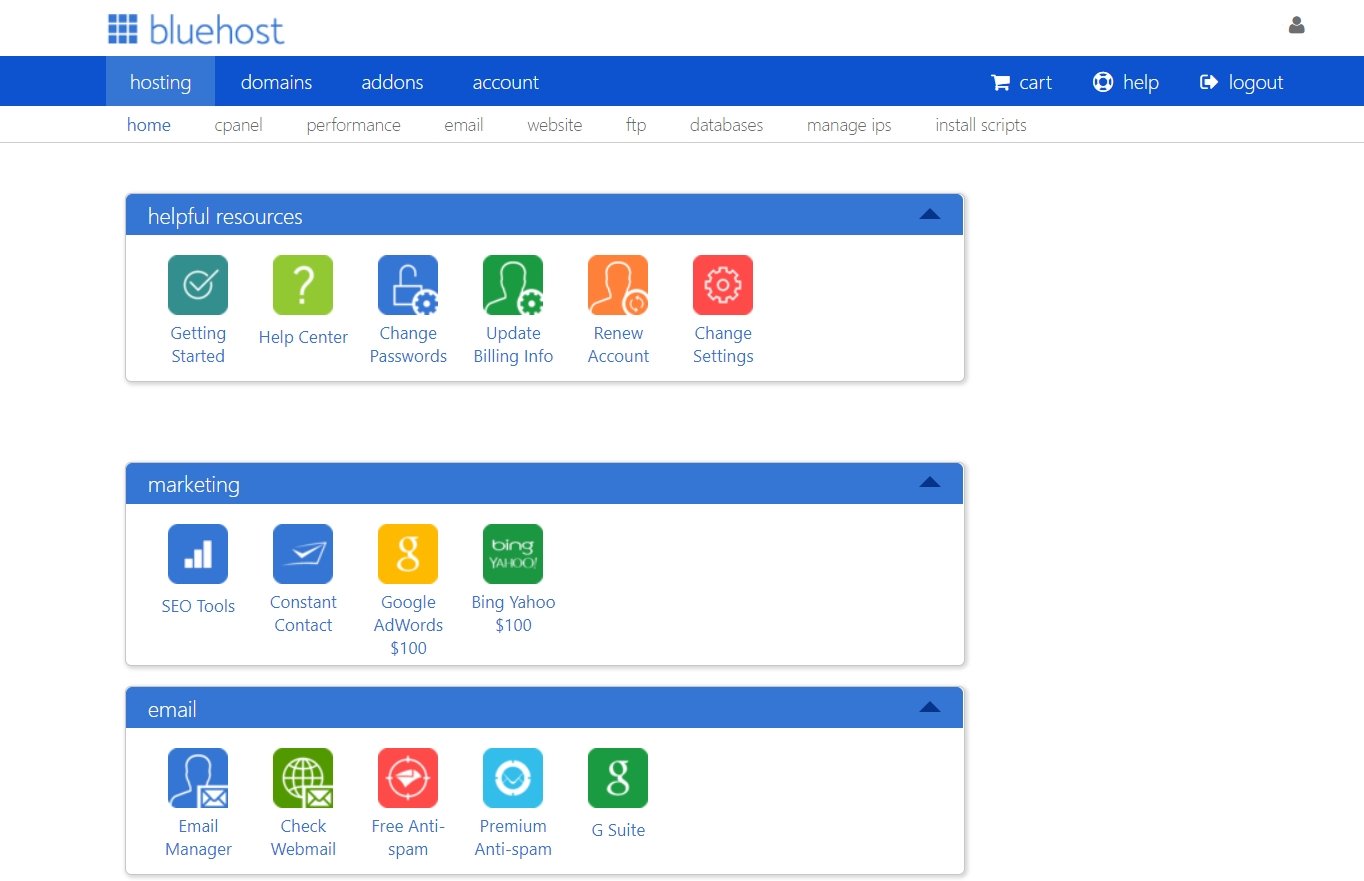
Locate your control console.
What you lot're looking for is either a File Manager or FTP. Both will give you access to the backend of your website.

Observe the wp-content folder in your website's root:

Open information technology and locate your plugins folder:

Rename the folder to annihilation but "plugins". This will conciliate all plugins on your website.
Step two: Cheque Your Website
With your plugins deactivated, it's fourth dimension to see if your access is restored.
If you didn't take access to the admin before, go at that place now:
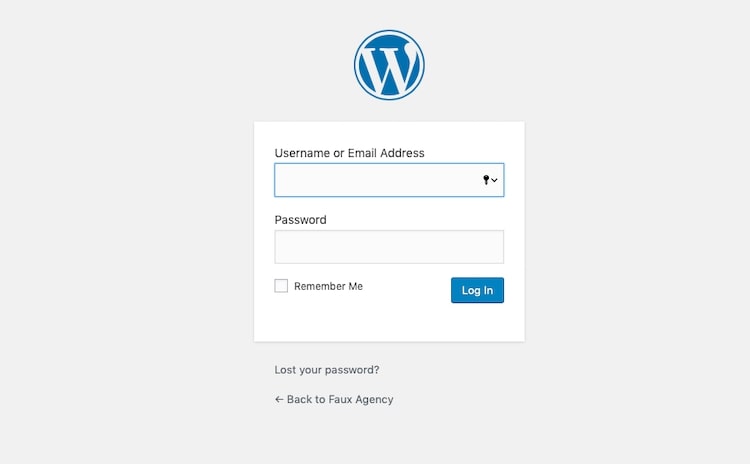
If it was simply your website that was showing the white screen of death, hover over your website proper name in the superlative-left corner of the WordPress admin and click "Visit Site":
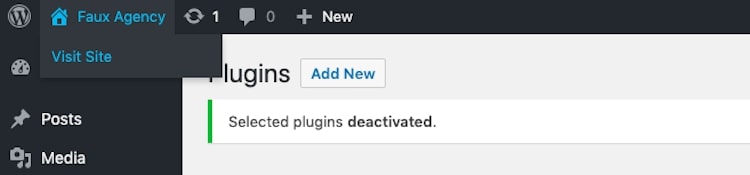
Depending on what you see, you'll take two options for the next steps:
- If yous take access: Find the problematic plugin.
- If you don't accept admission: Effort a new theme.
Nosotros'll walk you through those steps adjacent.
Step 3: Find the Problematic Plugin (Pick i)
If you have access again, y'all know that the issue was likely a plugin. This ways that one of your plugins conflicts with:
- Your theme
- Another plugin
Yous now need to notice out which plugin is at fault. For that, you must actuate your plugins i at a time.
Start with the acme of your list. Activate the first plugin:

If the plugin is the cause, then yous should lose access to the WordPress admin or your website again. (Yous can restore information technology again by deactivating the plugin).
In example you don't run across the white screen of death, deactivate this plugin and try the side by side i. You'll have to repeat these steps until you lot locate the problematic plugin.
This, of form, assumes that the plugin conflicts with your theme. If yous don't see the mistake screen again after deactivating each plugin one by 1, then the issue may exist betwixt two plugins. You'll need to reactivate ii at a time to locate them.
That said, this isn't mutual. In most cases, it's a conflicting script in a plugin and theme that throws the error.
Once you lot've identified the trouble, go ahead and reactivate all of the other plugins on your website.
Information technology's a good thought to accomplish out to the plugin developer to report the upshot. Make sure you have screenshots of the error and describe in detail why it happened and how you were able to confirm it.
Stride 3: Effort a New Theme (Option ii)
What if you're still seeing the white screen of death fifty-fifty after deactivating all of your plugins?
And then your theme may be to arraign. To confirm this, you lot demand to deactivate your theme.
If you lot have access to the WordPress admin and it's only your site that'southward downwards, do the following:
Go to Advent > Themes.
In order to deactivate your theme, you take to activate a unlike one.
Whether it's already installed or not, actuate the latest WordPress default theme:
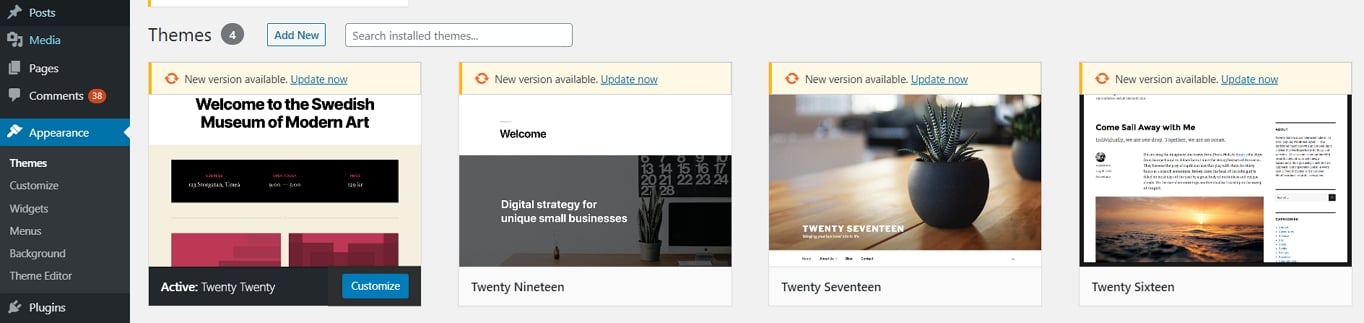
If you lot don't accept access to the WordPress admin, exercise the same thing you did with your plugins from the control panel.
Once more than, observe the wp-content binder in your website'due south root and look for the "themes" folder.

Rename the binder to anything just "themes". This will deactivate your theme and automatically activate the default WordPress theme.
You can at present check your website to see if the white screen of death is gone. If it is, then you know that the issue is a conflict between your theme and the core.
Contact the theme developer with screenshots of the error and a description of the steps y'all took to confirm the effect.
Footstep four: Run the Debug
In almost cases, the steps higher up volition help you lot locate the event with your website. Still, if you've reached this point and however see the white screen of death, there's ane last affair to try.
Render to your file manager or FTP. Go to the root directory and search for the wp-config.php file:
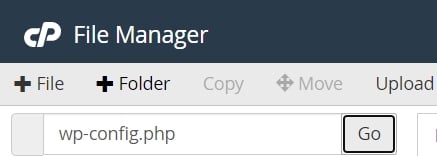
Open up the file for editing.
Towards the lesser, yous'll run across the following string:
define( 'WP_DEBUG', false );
define( 'WP_DEBUG_LOG', imitation );
ascertain( 'WP_DEBUG_DISPLAY', false );
In other words:
- The debug feature is turned off.
- If an mistake occurs, no log volition be generated from it on the backend.
- If an mistake occurs, no error code will brandish on the front finish.
Nevertheless, if you're stuck, then information technology's useful to turn this feature on and so yous tin can get more details about the mistake. To do this, alter the tiptop 2 values to true:
define( 'WP_DEBUG', truthful );
define( 'WP_DEBUG_LOG', truthful );
define( 'WP_DEBUG_DISPLAY', simulated );
Keep brandish set as imitation equally don't want hackers to have any insight into what's happening on the backend of your live site. So always go along those codes subconscious from them.
Save your file in one case you lot're done enabling debug (but go out the control console open). Then, return to your website.
In case you run into the white screen of death over again, go back to your control panel and wait for the wp-content folder (the same 1 where your theme and plugins are). There will now be a text file called debug_log.
Open it and review the error message. Look for today's date and time. There should be a line that indicates which file in your directory and which line in that file contains the error.
If the fault is inside 1 of your theme or plugin files, have a screenshot of it and send it to the developer so they can patch the issue (as it was probable introduced in a recent update).
If there'southward a trouble with some other file, information technology'southward up to you to repair it. In example you're non comfortable doing so, contact a developer who can assistance.
Once the upshot is repaired and the white screen of decease is gone, get back to wp-config.php and disable the debug.
2. Internal Server Error (Fault Code 500)
It'south never 100% articulate what exactly acquired the 500 internal server mistake. Yet, like the white screen of death, at that place's probably something incorrect with your code.
Let'southward now check how to fix this.
Step 1: Replace .htaccess File
The first affair to exam is the .htaccess file. Sometimes information technology becomes infected and causes your website to be replaced by an "Internal Server Error" page.
Regardless of whether the file'southward been corrupted, you should still do this step. No harm will come to your website if you supersede the existing .htaccess file.
Log into your command console and open your file manager or FTP managing director. Before yous enter the root directory of your website, select the option to "Show hidden files" (if you take it):
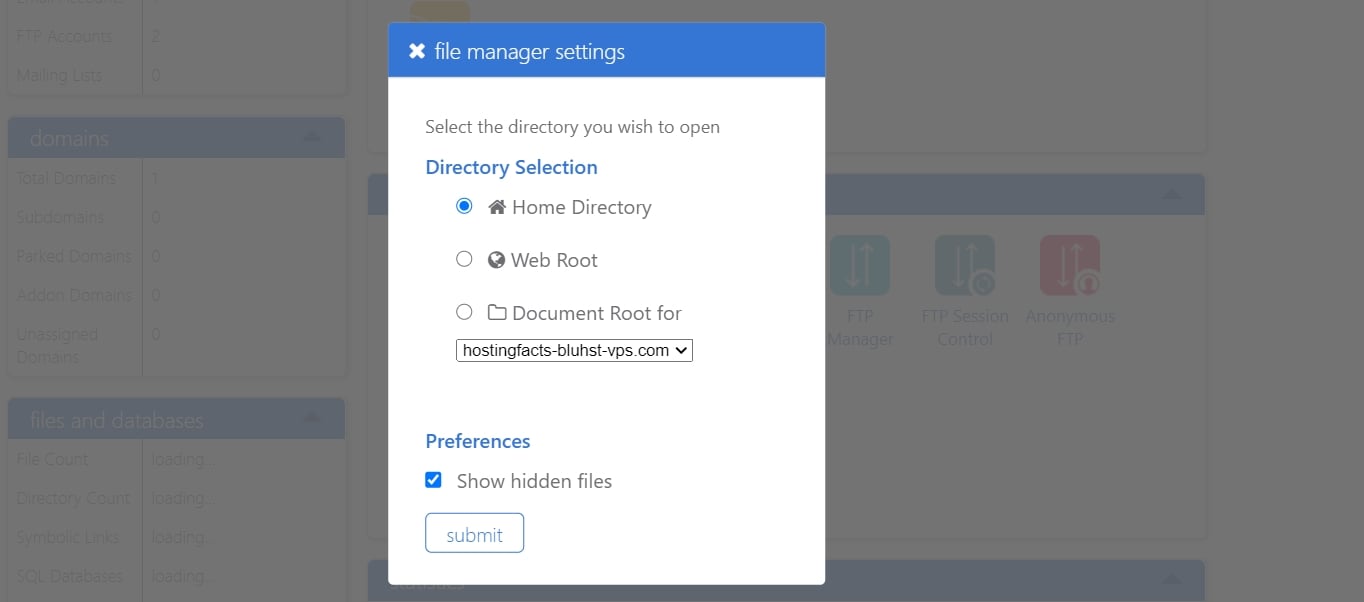
If your website is on shared hosting, the file might still be hidden. If that's the instance, add the post-obit to the finish of the file manager'due south URL: "&showhidden=1".

Rename the .htaccess file to deactivate information technology.
Go to your website and come across if that removed the internal server error. If it did, and so all you lot need to do is create a brand new file.
Become to the Settings > Permalinks:
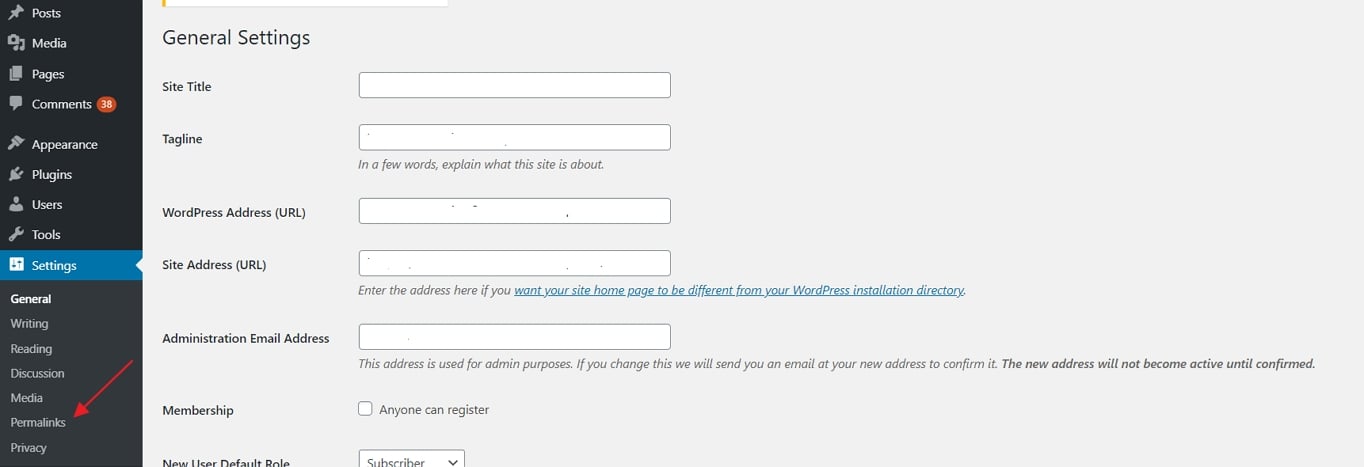
Click "Save Changes" at the lesser of the page equally this volition create a new file.
If the error did not go away, effort this next workaround.
Open your new .htaccess file and add together the following:
# BEGIN WordPress
RewriteEngine On
RewriteBase /
RewriteRule ^alphabetize\.php$ - [L]
RewriteCond %{REQUEST_FILENAME} !-f
RewriteCond %{REQUEST_FILENAME} !-d
RewriteRule . /index.php [L]
# Terminate WordPress
If this doesn't remove the corruption, move on to the next step.
Step two: The White Screen of Death Fix
Run through the white screen of expiry troubleshooting steps.
If the fault still exists, try footstep 3.
Footstep three: Increase the Retention Limit
This isn't a likely cause. Considering you'll usually meet a retention exhausted-related message if the limit is full. Withal, since it'southward a quick set up, it doesn't hurt to requite this a try.
Run through the increased retentivity limit troubleshooting steps.
If you lot're nonetheless stuck, the post-obit step should do the trick:
Pace 4: Supercede the Wp-Admin and Wp-Includes Folders
An update may have unintentionally damaged the code in your wp-admin or wp-includes folders.
To replace these, you'll need to call up a fresh copy of WordPress.
Go to WordPress.org, click the "Go WordPress" button, and download the files to your desktop.
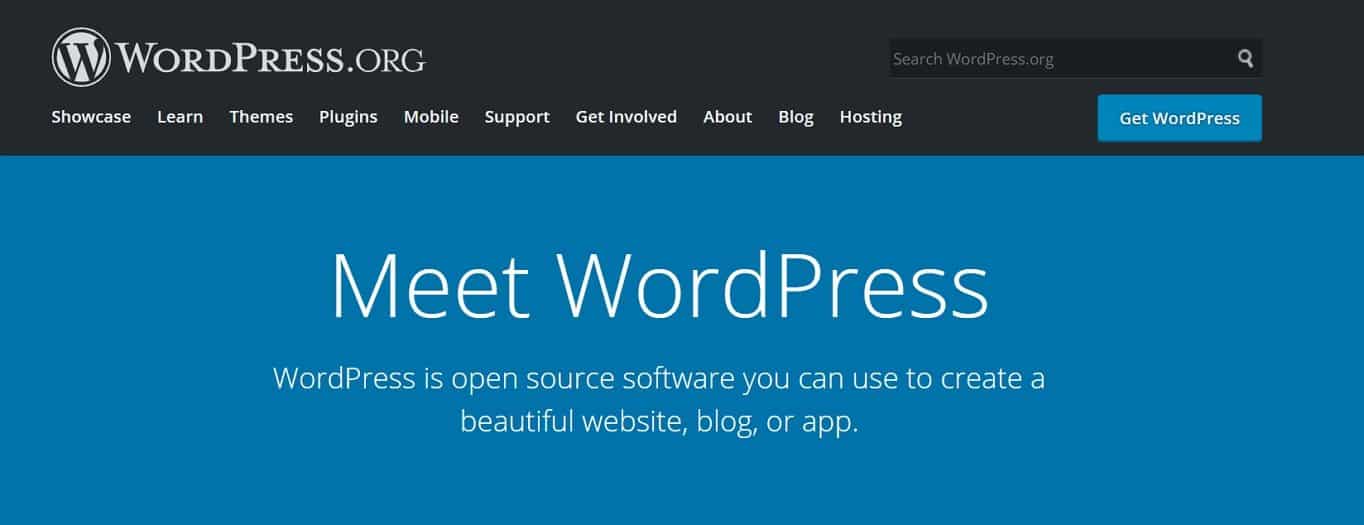
Unzip the folder and locate the wp-admin and wp-includes folders.
Return to your file manager. Download a copy of the wp-admin and wp-includes folders that already be (it's ever a adept idea to have a copy just in case).
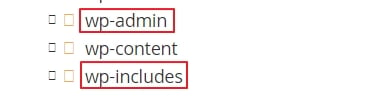
Click "Upload". Then, re-upload each folder one at a fourth dimension. You merely need to do this for wp-admin and wp-includes.
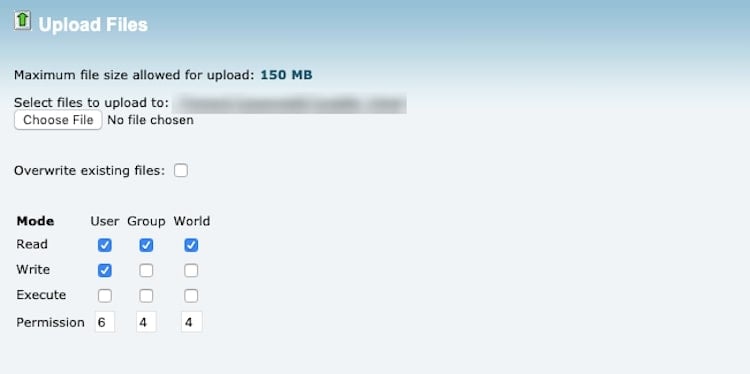
You can now return to your website. The mistake should exist gone. If non, information technology's time to reach out to your web hosting company for assistance.
3. Mistake Establishing Database Connection
When you see this mistake message, it ways that something is keeping your WordPress site from connecting to its MySQL or MariaDB database.
Pace 1: Check the wp-config.php File
The wp-config.php file contains the most relevant details about how your website is configured —it includes your database information. Bank check this starting time earlier trying any other fixes.
Get to your file manager or FTP and brand your mode to the wp-config.php file. Open information technology for editing.
You should detect a department defended to your database settings:
/** Proper noun of the database for WordPress */
ascertain( 'DB_NAME', 'database_name' );
/** Database username */
define( 'DB_USER', 'database_username' );
/** Database password */
define( 'DB_PASSWORD', 'databasepw' );
/** Hostname */
define( 'DB_HOST', 'database_hostname' );
/** Database Charset */
define( 'DB_CHARSET', 'utf8' );
/** Database Collate type */
define( 'DB_COLLATE', '' );
If any of this data is missing or looks wrong, make your edits (after saving a copy of the wp-config.php to your desktop).
Save your changes and return to the website and cheque if it'southward nonetheless unable to connect to the database.
Pace 2: Contact your web host support
If at that place's no clear disruption to the WordPress database connection on your end, then it's time to talk to your web host.
There are several reasons why the database connection might exist compromised:
- Server downtime
- Programme limits are exceeded (though y'all should accept been informed about information technology if that's the instance)
- Security breach
In one case you know the root cause, piece of work quickly to repair it. Even if it merely means getting an ETA on when the servers will exist back online. You can't afford to allow your site stay downward for besides long.
Mistake #4: Bad Gateway (Error Lawmaking 502) or Gateway Timeout (Error Code 504)
These error codes hateful that in that location's something wrong at the server level. While yous might non have direct command of the server, these faults tin can sometimes be temporary so it'southward a good idea to work through the troubleshooting steps before contacting your host.
Step 1: Refresh the Site
Click the "Refresh" push in your browser bar:
![]()
You lot might have tried to load your website when the server was temporarily down or glitching.
Step two: Articulate the Browser Cache
If refreshing doesn't work, the issue could be caching-related. To go your website "unstuck", go to your browser settings.
Wait for an option to clear your browsing information. In Chrome, the settings look similar this:
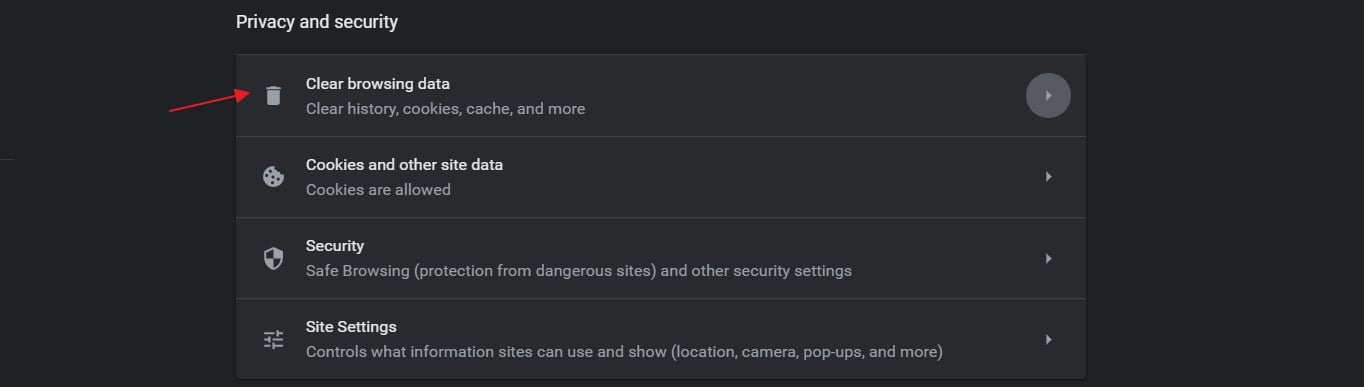
Check the setting for cached images and files:
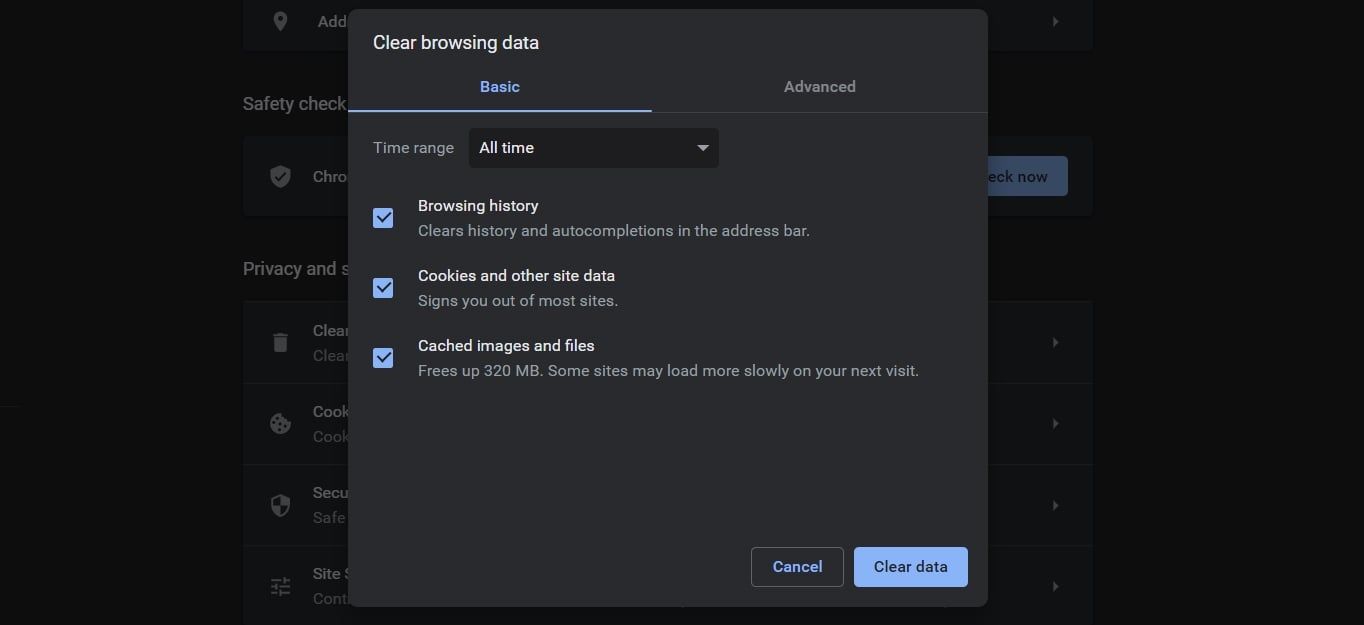
And so, click "Clear information". In one case it'southward done, reload your website and see if that removed the mistake code.
Step 3: The White Screen of Decease ready
A recent plugin or theme update may be to arraign if the above two fixes don't piece of work.
Run through the white screen of death troubleshooting steps.
Step 4: Cheque with Your Host or CDN Provider
If none of the options above accept worked, you'll desire to reach out to your host or CDN provider.
When you get in touch on, brand certain to have a screenshot of the error and details about the troubleshooting steps yous've taken thus far. The back up might need to disable your DNS, CDN, or firewall to become rid of the fault.
5. Too Many Requests (Error Lawmaking 429)
This error normally means that at that place's a plugin or theme script that's sending as well many requests to your server.
Step 1: The White Screen of Decease fix
Run through the white screen of death troubleshooting steps.
If you tin't remove the fault with this process, get in touch with your hosting company. They should be able to tell you lot which third-party integration is working in overdrive.
In case there'south a manner to reconfigure the settings to set the problem, exercise and then. Otherwise, y'all'll need to discover a replacement tool.
6. Connexion Timed Out/Limit Exhausted
With this error, you lot're not going to lose access to your website or the admin area. Instead, it means that the action you're trying to take in WordPress, for example, installing a new theme, is exhausting the limits of your server.
Step 1: Increase Retentivity Limit
Go to your file manager and open the wp-config.php file.
At the lesser of the file, look for a string that looks similar this:
define( 'WP_MEMORY_LIMIT', '64M' );
It's the "64M" bit that needs to be updated. To give your server more retentivity to procedure your request, increment the limit to 256M:
ascertain( 'WP_MEMORY_LIMIT', '256M' );
Endeavor to run your request through WordPress once more. If information technology doesn't work, try this:
Step ii: Increase Maximum Execution Time
Information technology might just mean that the amount of fourth dimension to process a asking has exceeded the default maximum execution time.
There'south a good reason for this limit. For example, to stop hackers from bombarding your server with the same requests. However, you can temporarily adjust it to allow your asking to go through.
From your file managing director or FTP, locate the .htaccess file. If y'all're having a hard time finding the .htaccess file, review the steps from the internal server error fix.
Within the file, scroll to the very bottom. You'll see a line that looks like this:
# Cease WORDPRESS
But to a higher place it, place the following:
php_value max_execution_time 300
Past default, the maximum execution time is ordinarily xxx to 60 seconds. This volition raise it up to 300 seconds.
Give your request some other try. If it works, remember to go back to your .htaccess file and either remove the line altogether or rewrite information technology and so it says:
php_value max_execution_time 60
If this didn't piece of work, update 300 to 600 and repeat. In case notwithstanding not fixed, then in that location might be something wrong with a recently updated plugin or theme.
Step 3: The White Screen of Death fix
Run through the white screen of death troubleshooting steps.
If you're even so stuck, achieve out to your hosting provider.
seven. Page Not Found (Error Lawmaking 404)
Information technology'south not unusual to come across a " 4040 page not constitute" error around the web if a page no longer exists at its original URL and a redirect isn't prepare. However, there are times when you might see this fault fifty-fifty when a page exists at the address typed in.
Step 1: Verify the Spelling of the URL
Just to be on the safe side, double-bank check the spelling of the URL you entered into the address bar. Make sure there are no errors.
Step 2: Fix Permalinks
If at whatsoever time you switched your permalink structure, a previous setting may take gotten stuck in the backend. To dislodge it, become to Settings > Permalinks.
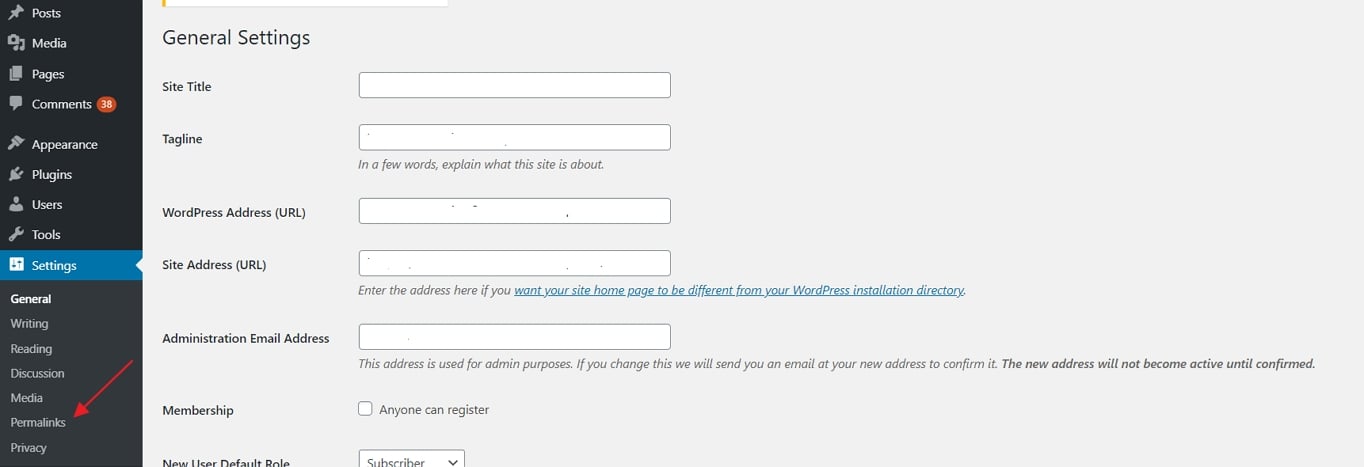
Switch your permalinks structure back to the default setting "Plain":
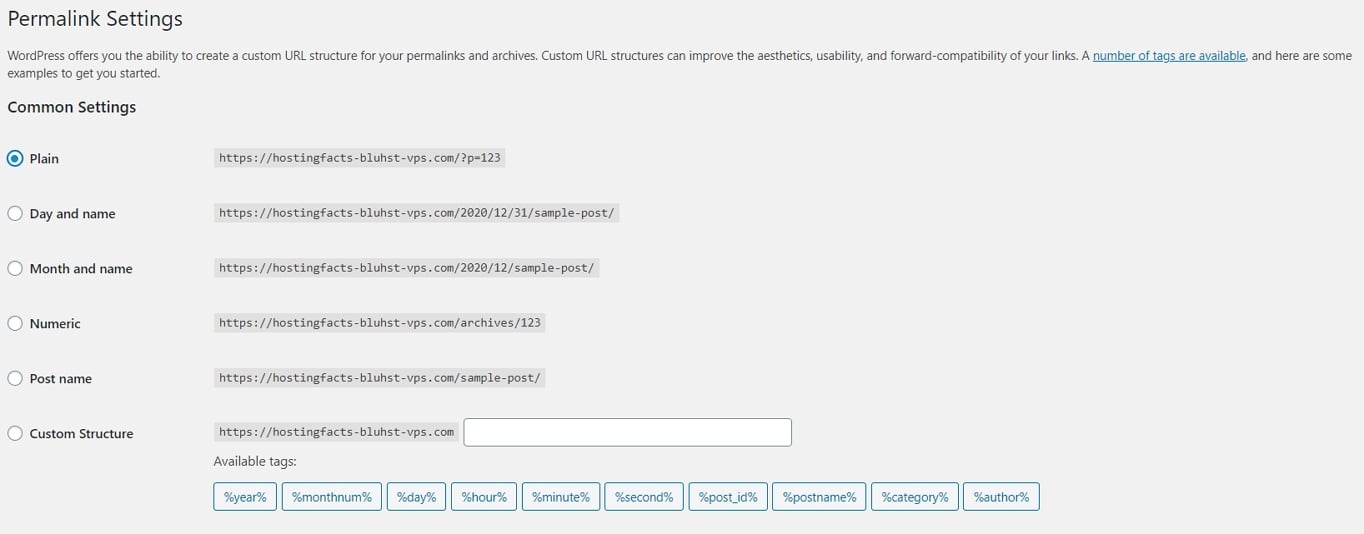
Salve your changes.
Revert to the permalinks structure you wanted to use. Relieve one time more.
Check the page to see if the 404 mistake is still there. If information technology is, so become to the side by side step.
Footstep iii: Replace .htaccess file
Run through the corrupted .htaccess file set.
That should get rid of the fault.
8. Syntax Error
You're going to see this fault after editing a file on the backend of your website.
When you see "syntax fault", it means at that place'south a violation of proper coding practices.
For instance, it's a syntactical fault when the final semicolon (;) is missing:
ascertain( 'WP_MEMORY_LIMIT', '64M' )
This is also a syntactical mistake because the straight quotes are written as curly quotes:
define( 'WP_MEMORY_LIMIT', '64M' );
You may also run across an "unexpected mistake". This means that something is misspelled or incorrectly formatted.
Footstep 1: Set up the Lawmaking
These types of errors are more than explicit than most others on this listing. When you run into one, it should tell you not but which file contains the error, merely also which line the fault occurred on. This makes inspecting the code for missing or inaccurate characters much easier.
Once you find the issue, repair it, and salvage your changes. Revisit your site to confirm that the error is gone.
9. Unavailable for Scheduled Maintenance
The main reason for this error is that WordPress put your website into maintenance way while an update was being fabricated.
It could be:
- An update you but pushed through.
- An auto-update done by WordPress.
- An earlier update got your website stuck in maintenance mode.
Step 1: Give It a Infinitesimal
Earlier you do anything, just requite information technology some time. Even if you didn't manually push an update, WordPress might be working on one in the background.
If the scheduled maintenance message is still in that location, move on to the next step.
Step 2: Disable Maintenance Mode
Log into your control panel and file director. Go to the root of your website and look for a file called .maintenance.
To disable maintenance mode, merely click on the file and delete information technology. This volition bring your website back.
10. Motorcar-Update Failed
By default, WordPress has configured minor updates that run automatically (mainly those responsible for general maintenance and security). You may also have your own automatic updates scheduled.
Regardless of where they originated, there might be times when the update fails to go through. It could just be bad timing (similar if the server was downwards at that exact moment) or a glitch in the system.
Step 1: Manually Update
The fix for this one is simple.
You lot'll run across several indicators in WordPress that let you know which updates demand to be done:

Follow them and issue the update manually.
11. Likewise Many Redirects
Ordinarily, a redirect is intentional. You update your domain name or motion your website from HTTP to HTTPS. In those cases, you lot utilise a 301 redirect to ensure traffic gets to the correct destination even though your visitors type in the old URL.
Nevertheless, if yous're seeing an error that says there are besides many redirects, it unremarkably ways your visitors are stuck in a redirect loop with nowhere to state.
This happens when your site's and WordPress addresses are dissimilar.
Stride i: Update WordPress Settings
The kickoff place to cheque for this discrepancy is your WordPress settings. Become to Settings > General.
The addresses for WordPress and the site should match:
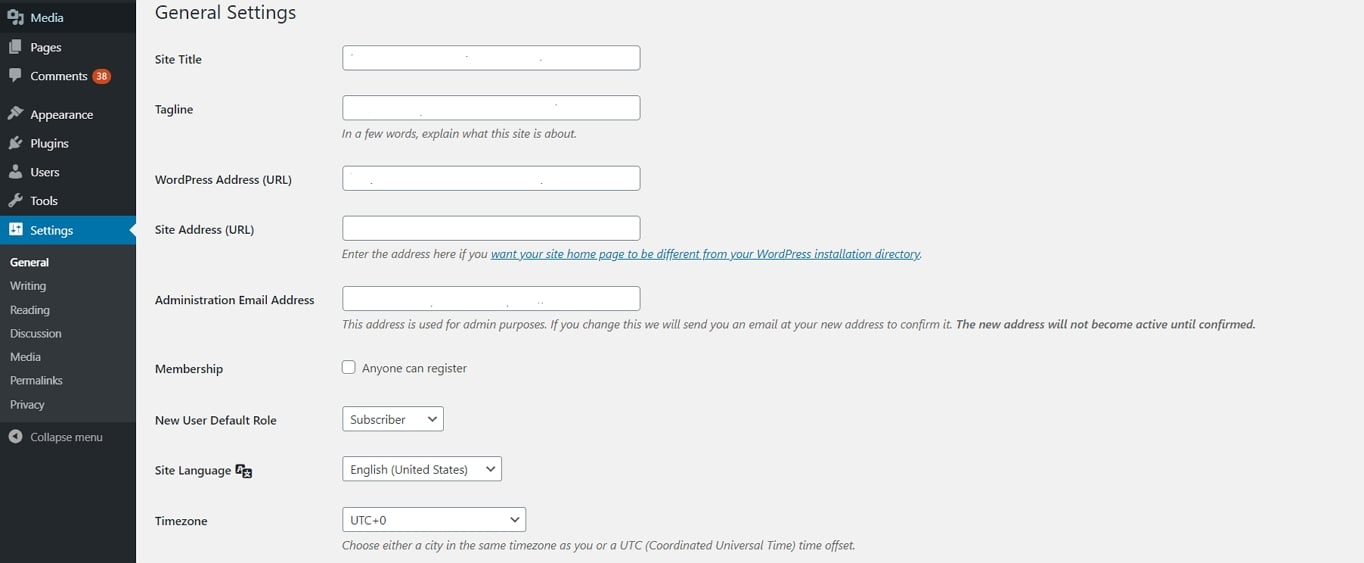
If they don't, gear up the incorrectly formatted URL and save your changes.
If that doesn't troubleshoot the mistake, cheque your site data at the server level.
Stride two: Update the wp-config.php File
The wp-config.php file contains a lot of data nearly how your website is configured, including its domain proper noun.
Log into your file manager or FTP and open your wp-config.php file. Look for a string of lawmaking that looks like this:
define( 'WP_HOME', 'https://faux-bureau.local' );
define( 'WP_SITEURL', 'https://faux-agency.local' );
Replace the test site URL above with your own WordPress and site addresses. Again, these ii values should exist identical.
They should too lucifer how they're configured at the server level. So, if the domain is registered as https://www.fake-agency.local, and so the HTTPS and WWW values need to exist present here.
Save your changes and return to your website. The mistake should exist gone.
12. Mixed Content
Another mistake that stems from the formatting of your web address is the mixed content fault.
This ways that:
- Your website has an SSL document installed and information technology now runs through HTTPS.
- There are some elements like image files, pages, or links on your site that continue to use HTTP.
Websites must be all HTTPS or all HTTP. To remove this error, you must movement your unsecured content to the secured spider web address.
Rather than take steps to repair this one, cull the option that best suits you:
Option 1: Use the Inspect Tool
Open your website and correct-click anywhere on the screen. Select "Inspect" from the options:
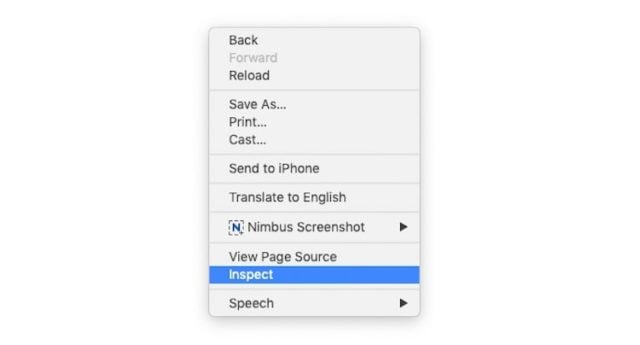
Look for the Console panel. If any mixed content mistake exists on this page, you lot'll find information technology hither:
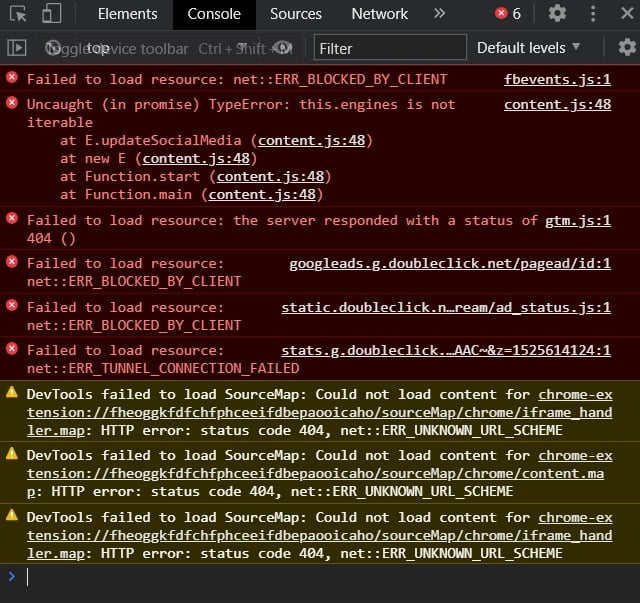
It will tell you exactly which office of the page contains the HTTP content. You can then fix it by repairing the incorrect link or re-uploading the file.
Option 2: Utilize the SSL Insecure Content Logroller Plugin
Install the SSL Insecure Content Fixer plugin to help you lot out.
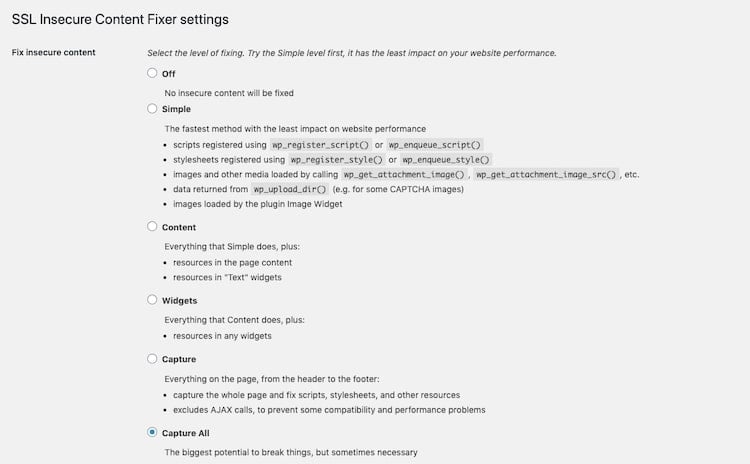
Start with the "Elementary" setting and run into if that repairs the issue. If it doesn't, make your way through the subsequent settings until you find one that fixes the mixed content issue.
Option 3: Contact Yous Hosting Support for Help
Contact your web hosting company if yous are at a loss for where the mixed content error lives.
13. Failed to Write to Disk
This glitch occurs mostly when you're having problems with the images on your site.
It will appear when a file fails to upload and when your media files look as though they've disappeared from your Media binder equally well as on your website. There volition be blank placeholders for them, just the content won't evidence.
This has nothing to practice with trying to upload unacceptable file types. It ways that file permissions are non existence correctly configured on the backend. An update from your web host or a plugin could take messed them upwardly.
Step 1: Update Permissions in wp-content Folder
Get to your FTP and locate the wp-content folder. Open information technology and expect for the uploads folder. Right-click on it. Select "Alter Permissions" (it might also be called "File Permissions" or just "Permissions").
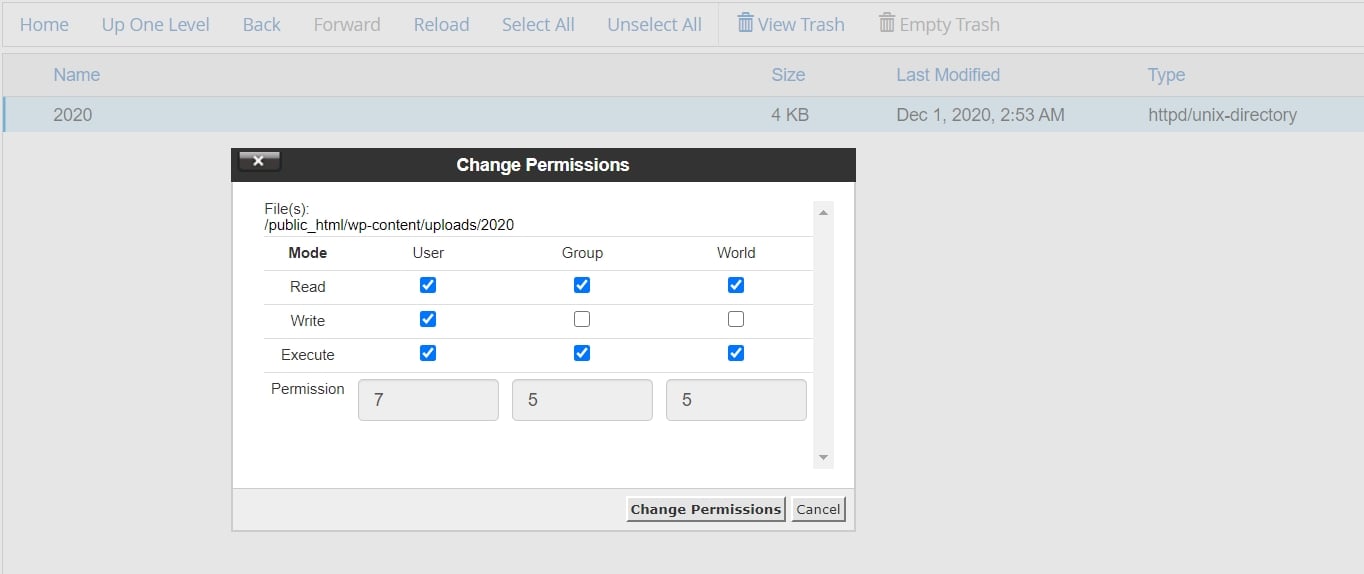
If the screen doesn't look similar this, you'll have to ask your web host to either update your file permissions access or for support.
If yous practise see a screen like this, update the "Permissions Value" to 744. Check the "Recursive" box beneath and utilize information technology to directories but. Save your changes.
Right-click on the uploads folder in one case more. This time, prepare the "Permissions Value" to 644. Check "Recursive", nevertheless apply it to files only. Salve your changes.
Render to your website and you lot should encounter that your media files are intact (or that yous're able to upload media files without fail).
xiv. Changes are Not Displaying
This isn't an error that will come with a bulletin or a white screen. More likely you will see it yourself after making an update, only to realize it's not appearing on the alive site.
This happens due to a caching consequence.
Step 1: Clean the Page Cache
If you lot're using a WordPress caching plugin, the first thing to do is articulate the enshroud.
Virtually WordPress plugins will place a "Purge Cache" or "Clear Cache" button in the admin card bar at the top of WordPress like this:
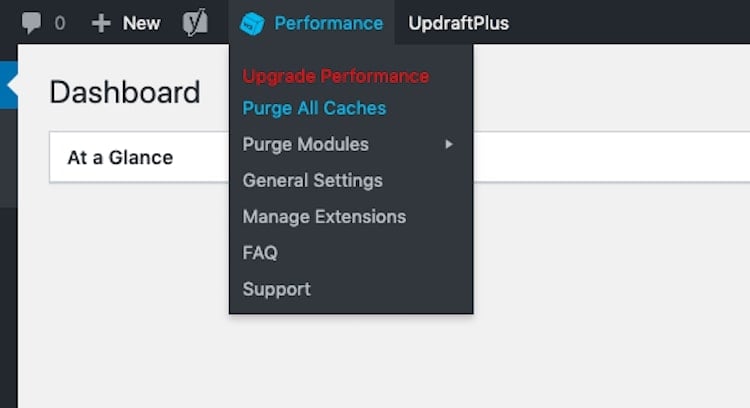
This will clear the folio cache for all users and visitors. Return to your website and run across if that helped. If not move on to the next step:
Step 2: Articulate the Browser Cache
In some cases, it'due south your spider web browser that'due south the issue. To clear the browser cache, locate your browser's Settings:
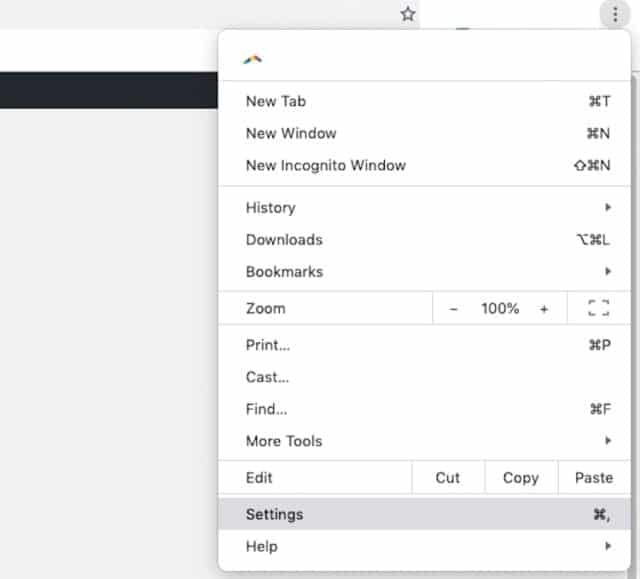
From in that location, locate the setting that allows you to clear your browsing data or enshroud:
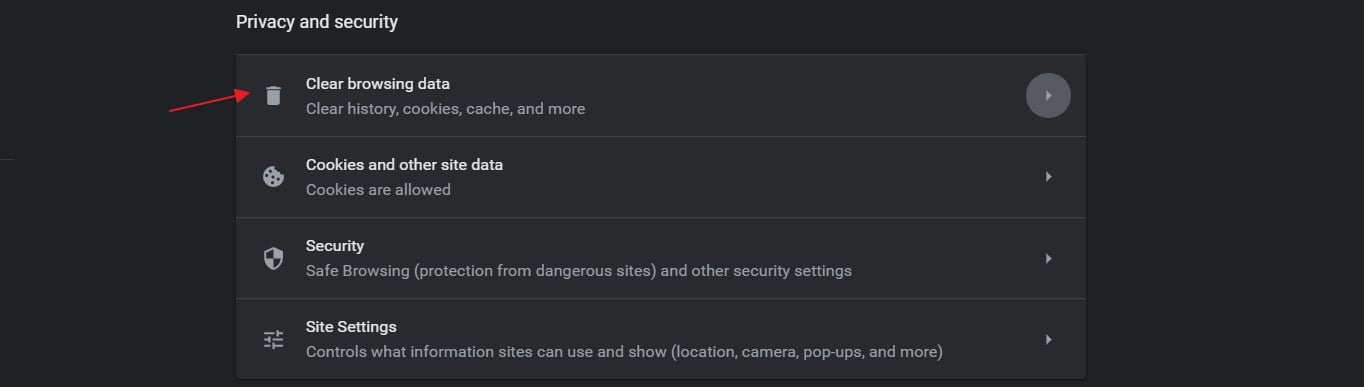
Now, clear your browser cache:
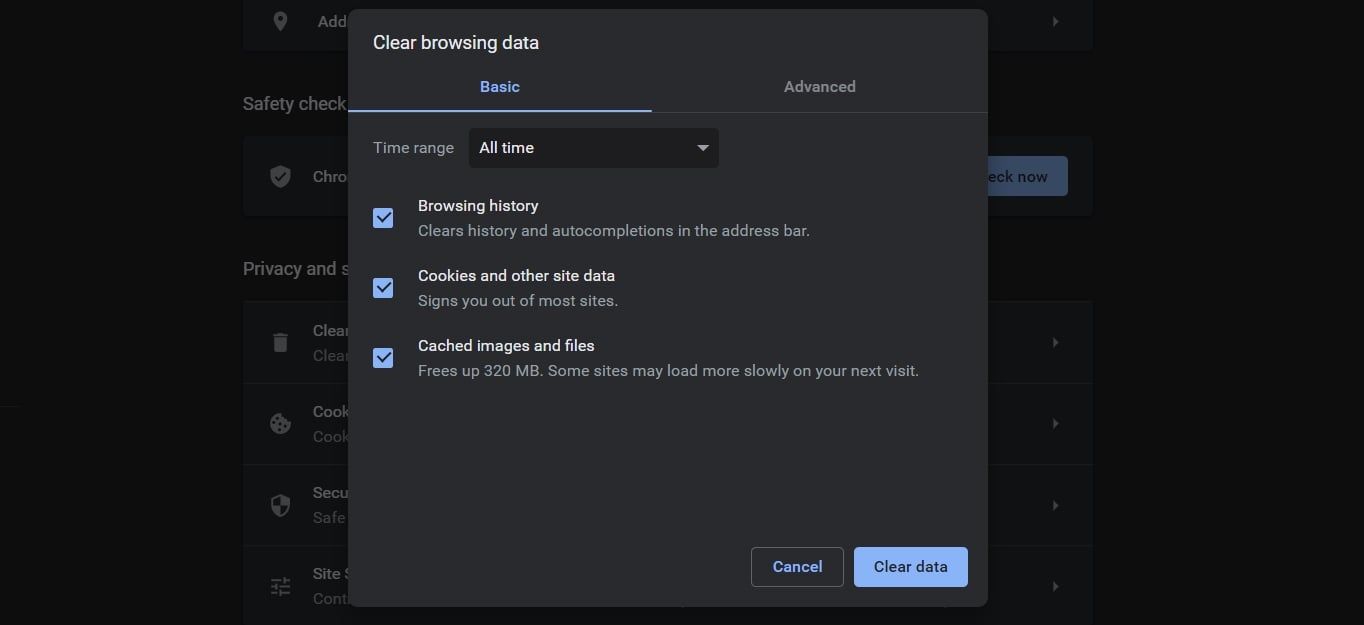
Once done, you'll exist returned to the Settings folio. You tin can now visit your website to ostend the issue is fixed.
fifteen. Login Failed
In that location are two reasons why you're unable to log into the WordPress admin. Each has a divide gear up.
Option 1: Restore Password
If the issue is that you've forgotten your password, click the "Lost your password?" link below the login course:
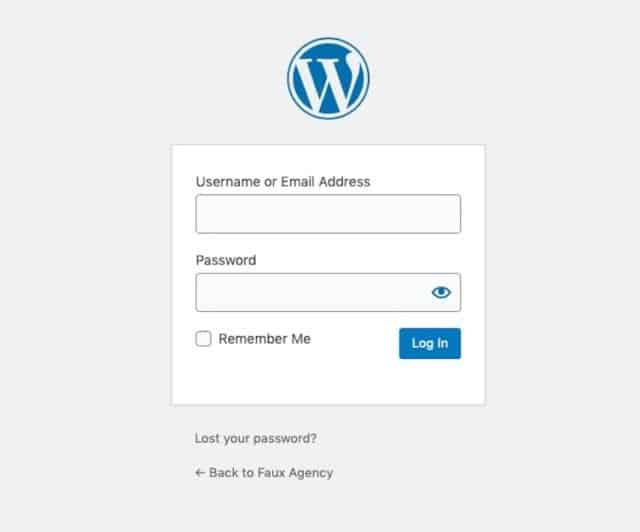
Enter your e-mail address or username in the recovery form:
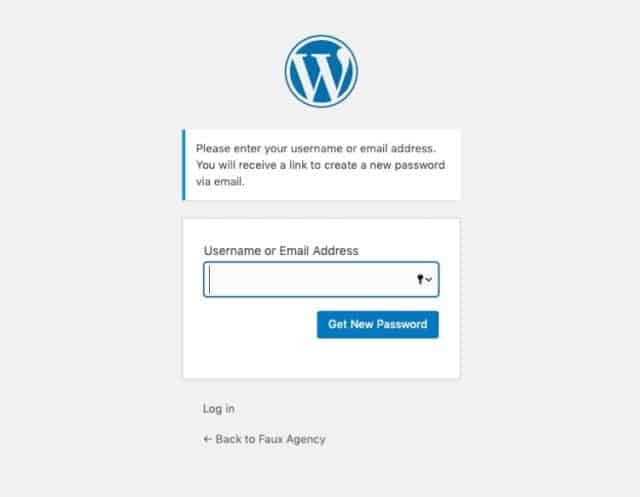
Y'all'll receive an email to create a new countersign and recover admission to your account.
Option 2: Update Login Credentials in phpMyAdmin
In case y'all haven't lost or forgotten your login credentials, merely you still can't log in, you'll need to use phpMyAdmin to manually reset them.
Go to your control panel and look for phpMyAdmin.

This is your phpMyAdmin console:
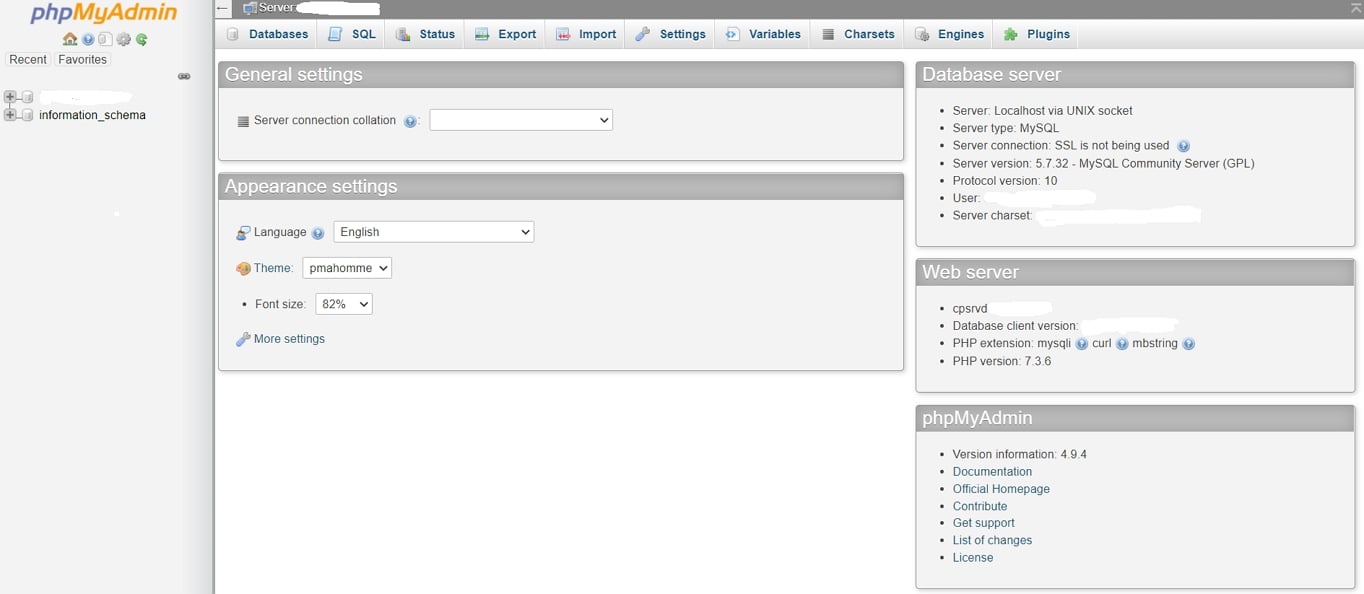
Aggrandize your database on the left console. Wait for the wp_users table. Click on it or choose the "Scan" option to open up your listing of WordPress users.
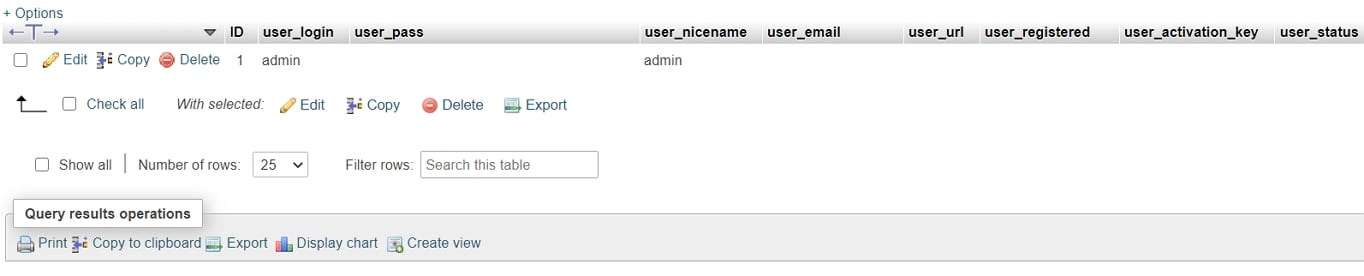
To edit the login credentials, click the "Edit" push button to the left of their login details.
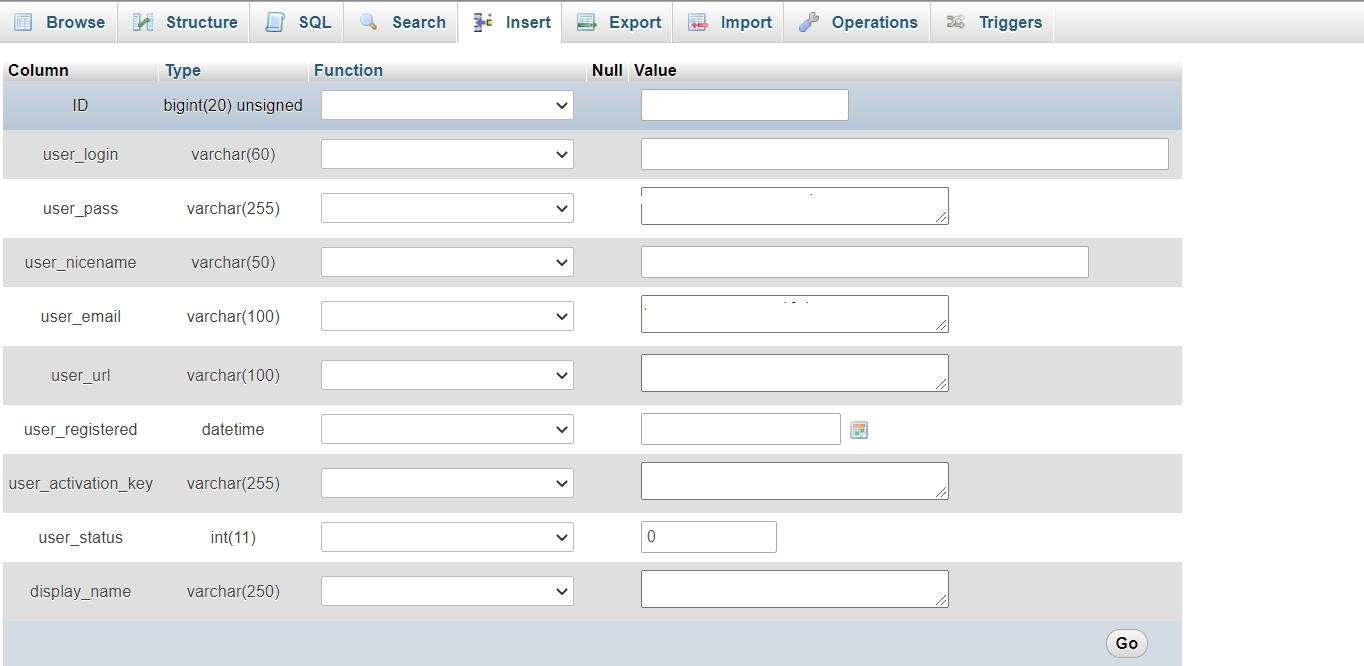
Edit the password and brand certain it'south a strong mix of uppercase messages, lowercase letters, numbers, and symbols. Adjacent, salvage your changes.
You lot can return to the WordPress login screen and try again. If the upshot persists, attain out to your web hosting company for assistance.
Wrap-Upwards
Most of us hope that nosotros'll never run across any of these errors when working with WordPress. Even so, glitches and errors can come up from a variety of places – such as your web server, the plugins or theme you accept installed, the WordPress core, and sometimes even from you.
Even if your website doesn't go offline, error letters, blank screens, and missing content can touch on your site'due south bounce rate. Therefore, make sure you know how to troubleshoot these WordPress issues the 2d they're detected.
Moreover, don't forget to have an automated system of backups running in the background. On the off hazard that one of these errors tin can't exist resolved (like in the instance of a security alienation), regular backups tin can relieve your website.
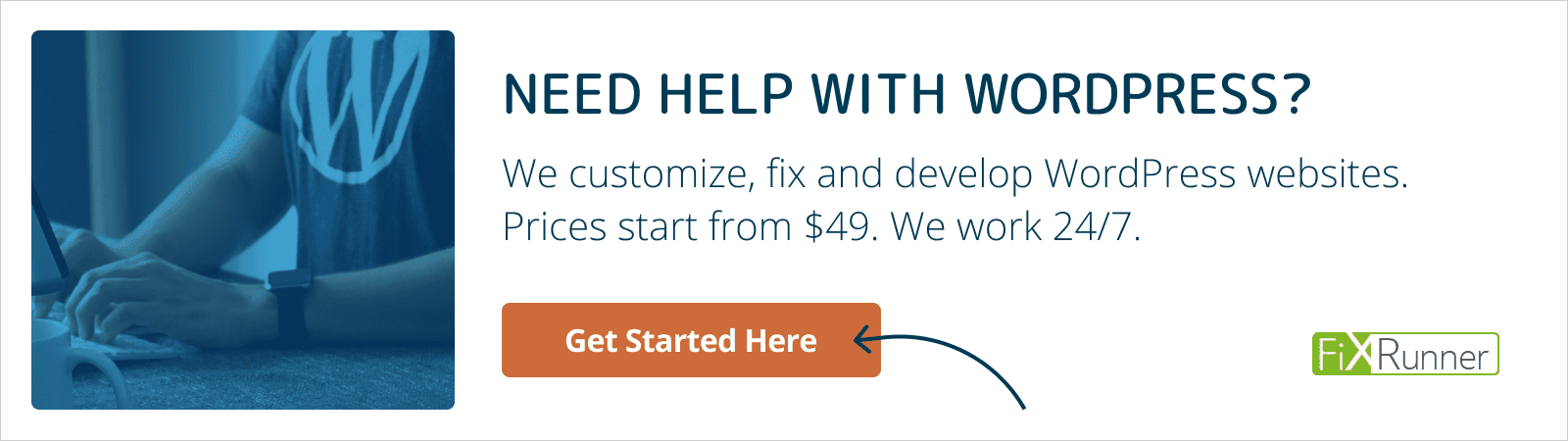
How To Fix Drive Full Error On Magix,
Source: https://websitesetup.org/troubleshooting-wordpress-errors/
Posted by: petersonwhichoune.blogspot.com


0 Response to "How To Fix Drive Full Error On Magix"
Post a Comment